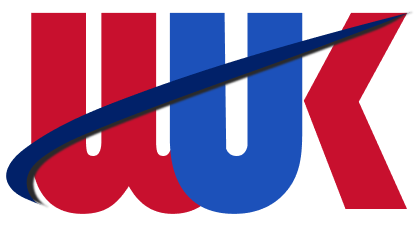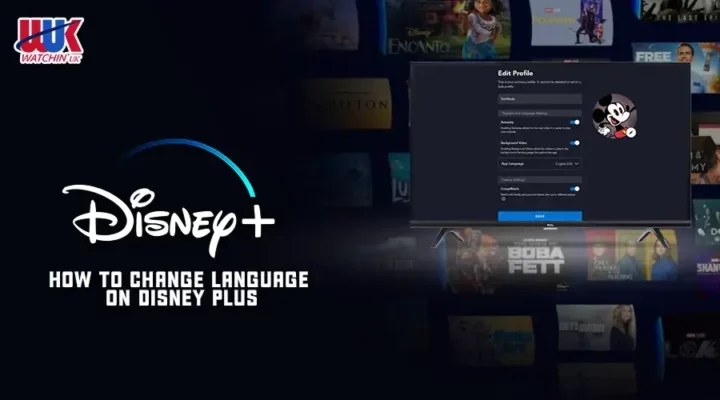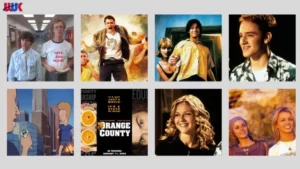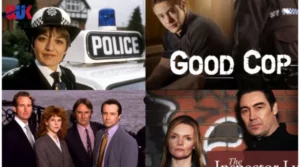Table of Contents
In today’s interconnected global landscape, streaming services like Disney+ have transformed the way we engage with entertainment. Boasting an extensive collection of cherished movies, television series, and exclusive content, Disney+ has earned its place as a staple in households worldwide. But what if English isn’t your first language, or you simply desire to experience your favourite content in a different linguistic flavour?
Fret not, as Disney+ has streamlined the process of accommodating diverse language preferences. This guide will lead you through the simple steps to alter the language settings on Disney Plus, ensuring that you can fully immerse yourself in the enchanting world of Disney in a language that resonates with you. Furthermore, if Disney+ is not available in your region, you can effortlessly overcome this hurdle by utilizing Express VPN to stream, or better yet, binge-watch to your heart’s content!
How to Change Language on Disney Plus?
- Login to Your Account: Open the Disney+ app or visit the Disney+ website and log in to your account.
- Select a Profile: If you have multiple profiles set up, choose the profile for which you want to change the language.
- Navigate to Account Settings: Look for an icon or menu that leads you to your account settings. This might be represented as a profile icon, your account name, or something similar. Click or tap on it.
- Access Language Settings: Within your account settings, you should find an option related to language or language preferences. It might be labelled as “Language,” “Language Settings,” or something similar.
- Choose Your Preferred Language: From the available list of languages, select the language you want to switch to.
- Save or Confirm Changes: After selecting your preferred language, there should be a button to save or confirm your changes. Click or tap on it to apply the new language settings.
- Restart the App: Sometimes, changes might not take effect immediately. You might need to exit the app or website and restart it for the language changes to be applied.
How to Change Subtitle Language on Disney+?
- Sign in to Your Account: Launch the Disney+ app or visit the Disney+ website and sign in to your account.
- Choose a Title: Select the movie or TV show you wish to watch and commence playback of the content.
- Access Playback Controls: While the content is playing, locate an icon or menu that grants access to playback controls. This could be represented by a gear icon, a settings icon, or a similar symbol. Click or tap on it.
- Subtitle Settings: Within the playback controls or settings menu, you will find an option related to subtitles or captions. Click or tap on this option.
- Choose Your Preferred Language: From the available list of subtitle languages, opt for the language in which you want the subtitles to be displayed.
- Adjust Subtitle Style (Optional): Some platforms provide the option to customize the style of subtitles, such as font size, colour, and background. If this feature is available, you can tailor the appearance of subtitles to your liking.
- Save Changes: After selecting your preferred subtitle language and making any optional style adjustments, look for a button to save or confirm your changes. Click or tap on it to apply the new subtitle settings.
- Resume Watching: Exit the subtitle settings menu and resume watching your selected content. The subtitles should now be displayed in the language you chose.
How to Change Language on Disney Plus through Profile Settings?
- Open Disney+ App: Open the Disney+ app on your device.
- Log In: Log in to your Disney+ account if you’re not already logged in.
- Access Profile Settings: Click on your profile icon, usually located in the top-right or bottom-right corner of the screen, to access your profile settings.
- Language Settings: Look for the language settings within your profile settings. It might be labelled as “Language” or “Language Preferences.”
- Select Language: Choose your desired language from the available options. Save your changes.
- Confirmation: The app’s interface and content will now be displayed in the language you selected.
How to Change Language on the Disney Plus App?
- Open the Disney+ app.
- Look for the app’s settings, often represented by a gear icon or similar.
- Within the settings, find the language preferences or language settings.
- Choose your preferred language from the list provided.
- Save your changes, and the app should now be in the selected language.
How to Change Language on Disney Plus for a Particular Movie or Show?
- Start playing the movie or show you want to watch.
- While the content is playing, look for the options or settings icon (often represented by a gear or cog icon).
- Within the settings, you should find options to change the audio language and subtitles.
- Select your desired audio language and subtitle language from the available options.
How Do I Change My Disney Plus Back to English?
If you’ve changed the language settings and want to revert to English, follow these steps:
- Access your profile settings within the Disney+ app.
- Look for the language settings or preferences.
- Choose English from the list of available languages.
- Save your changes.
How to Change Language on Disney Plus through Different Devices?
Here’s how you can change the language on Disney Plus through different devices:
How to Change Language on Disney Plus Apple TV?
- Navigate to Disney+ App: Open the Disney+ app on your Apple TV.
- Log In: Log in to your Disney+ account if you’re not already logged in.
- Access Profile Settings: Select your profile by highlighting it and clicking on it.
- Language Settings: Look for the “Settings” or “Profile Settings” option. This might be represented by a gear icon.
- Change Language: Within the settings, look for the language preferences or language settings. Choose your desired language from the list provided.
- Save Changes: Save your changes, and the app’s interface and content will now be displayed in the language you selected.
How to Change Language on Disney Plus Roku?
- Open Disney+ Channel: Navigate to the Disney+ channel on your Roku device.
- Log In: Log in to your Disney+ account if you’re not already logged in.
- Access Profile Settings: Select your profile from the Disney+ main screen.
- Language Settings: Look for the “Settings” or “Profile Settings” option. This might be accessible through the user menu or settings icon.
- Change Language: Within the settings, find the language preferences or language settings. Choose your preferred language from the list provided.
- Save Changes: Save your changes, and the app’s interface and content will now be displayed in the language you selected.
What Languages of Subtitles and Dubbing are Available on Disney+?
Subtitles:
- English
- Spanish
- French
- German
- Italian
- Portuguese
- Dutch
- Swedish
- Danish
- Norwegian
- Finnish
- Arabic
- Japanese
- Korean
- Chinese (Simplified and Traditional)
- Russian
Dubbing:
- English
- Spanish
- French
- German
- Italian
- Portuguese
- Dutch
- Swedish
- Danish
- Norwegian
- Finnish
- Arabic
- Japanese
- Korean
- Chinese
- Russian
Final Words!
Unlock the Magic of Personalized Entertainment! Disney Plus goes beyond boundaries to offer you an inclusive and personalized viewing experience. Dive into timeless classics or embark on new adventures while enjoying the added pleasure of watching in your preferred language. In a world where technology is breaking down linguistic barriers, Disney+ takes the lead, ensuring that the enchantment of storytelling knows no bounds – be it language, culture, or borders. It’s time to step into a cinematic journey with Disney+ in the language that truly speaks to your heart. Start your magical experience now!
FAQs
How to change the language while streaming content on Disney Plus?
While streaming content on Disney Plus, you can change the language by accessing the playback controls (usually represented by a gear or settings icon), selecting the language option, choosing your preferred language from the list, and confirming the change. The content will then be displayed with subtitles or audio in your selected language.
Which languages are supported on Disney Plus?
English
Spanish
French
German
Italian
Portuguese
Dutch
Danish
Arabic
Hindi
and many more.
Why is My Disney Plus in a different language?
If your Disney+ is in a different language, it might be due to settings changes, account issues, or technical glitches. Verify your profile settings and device settings to ensure that the language is set correctly.
How do I change my Disney Plus back to English?
Access your profile settings within the Disney+ app or website.
Look for the language settings or preferences.
Choose “English” from the list of available languages.
Save your changes.
How do I change audio to English on Disney+?
While watching a show or movie, look for the settings icon (often represented by a gear or cog).
Within the settings, you should find options to change the audio language.
Select “English” or your preferred audio language.
Why won’t Disney Plus let me change the language?
It might be due to technical glitches, restrictions on your account, or problems with the app. Ensure you’re using the most recent app version, and check your account settings.
Why is Disney Channel in Spanish?
it might be due to your language settings within your Disney+ profile or your device. Verify and adjust the language settings to ensure the content is in your preferred language.
Why does the language keep changing on Disney Plus?
The language might change due to several reasons, such as accidental adjustments in your device settings, a glitch in the app, or even the possibility that someone else with access to your account altered the settings. Verify your device and app settings to ensure the language is set correctly.